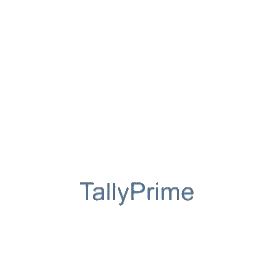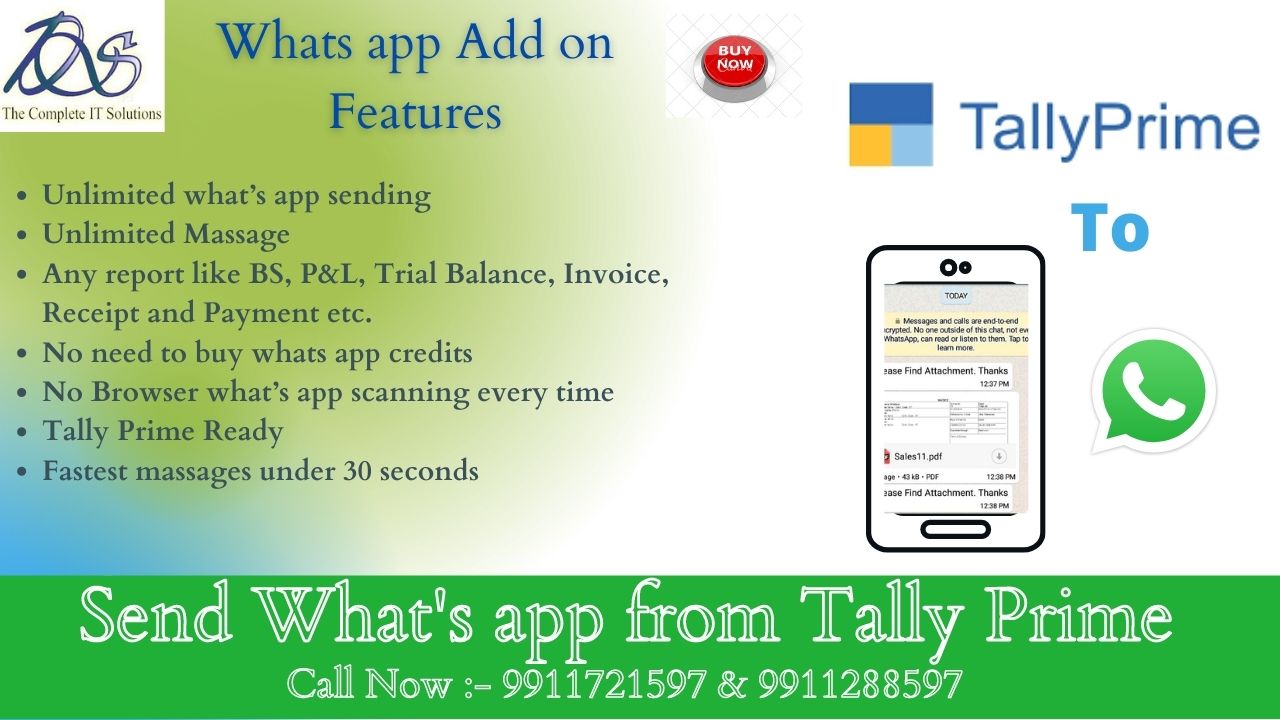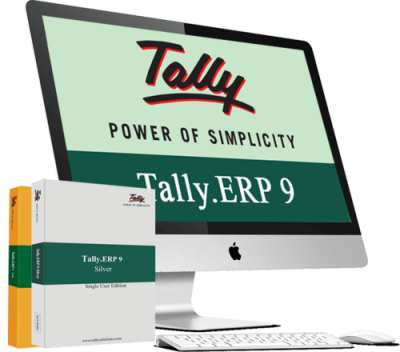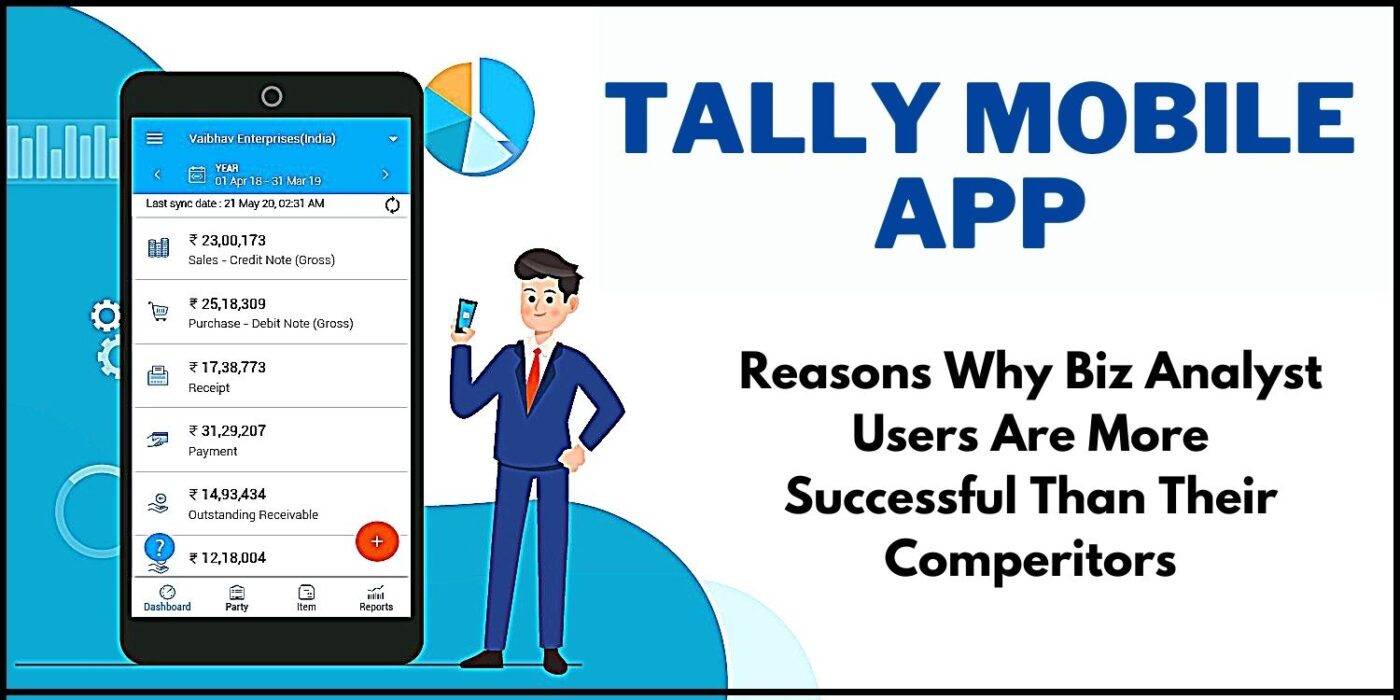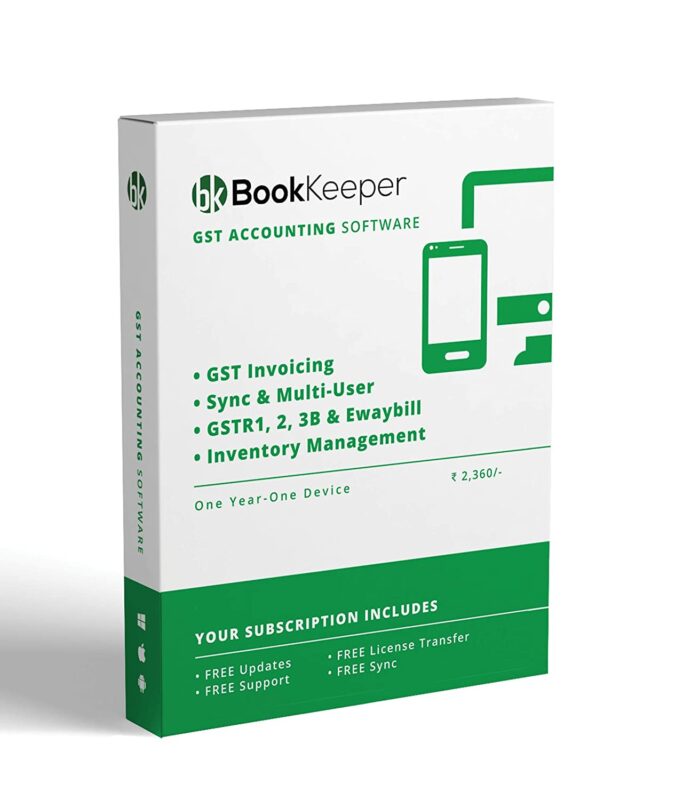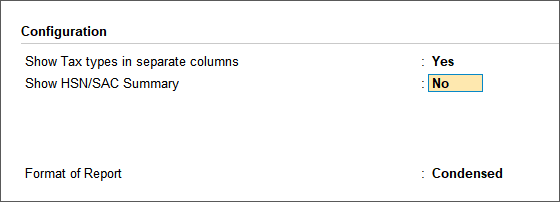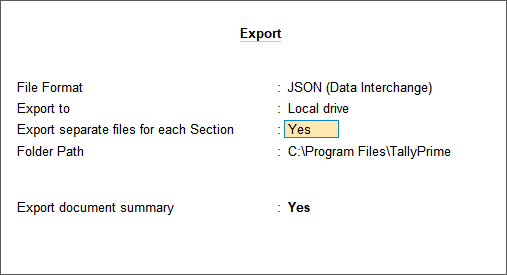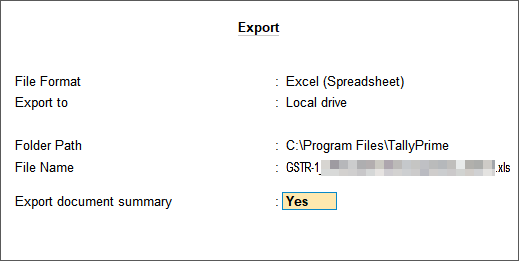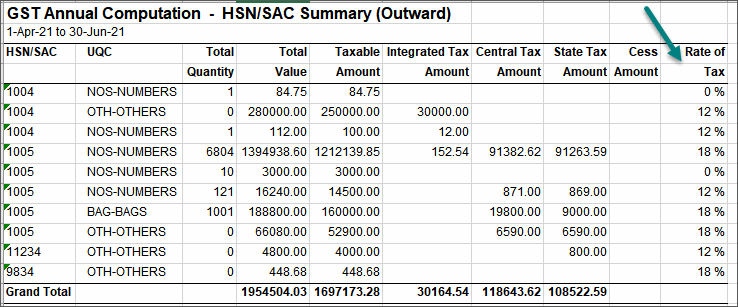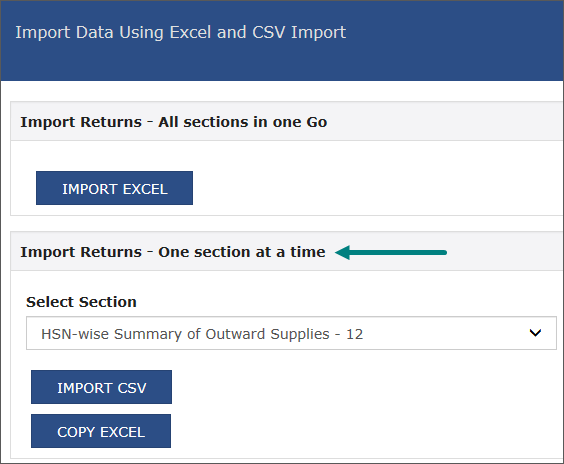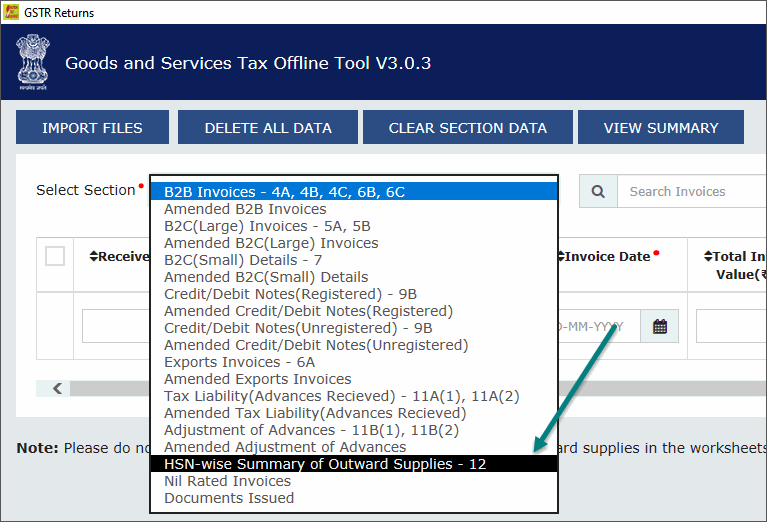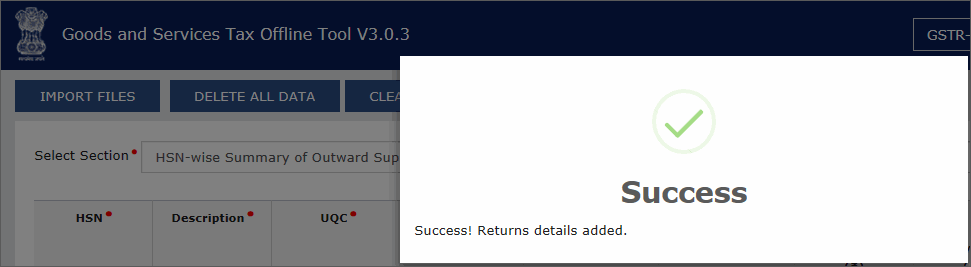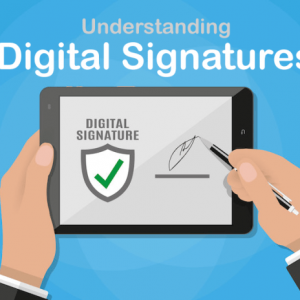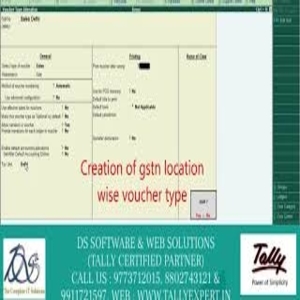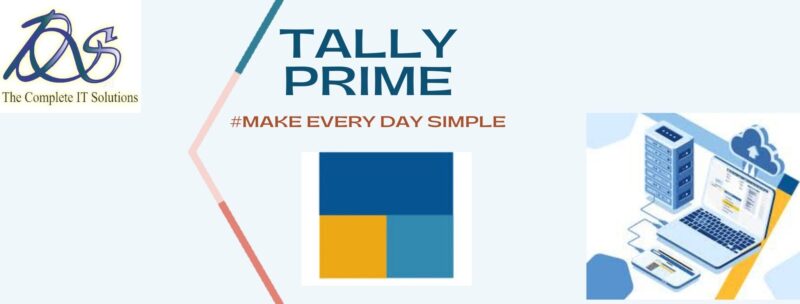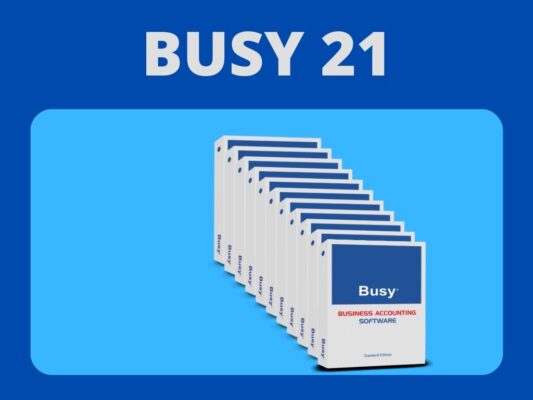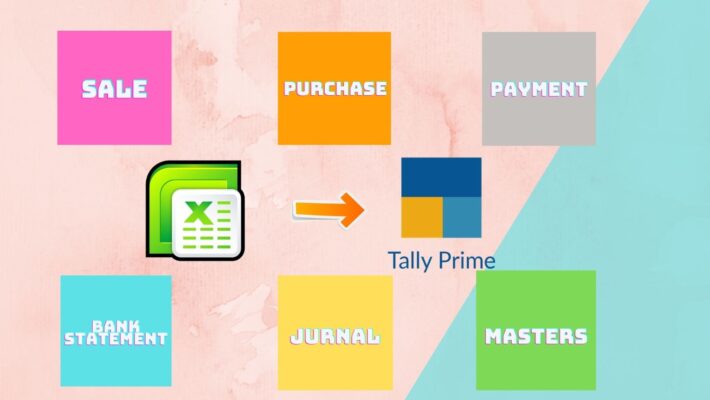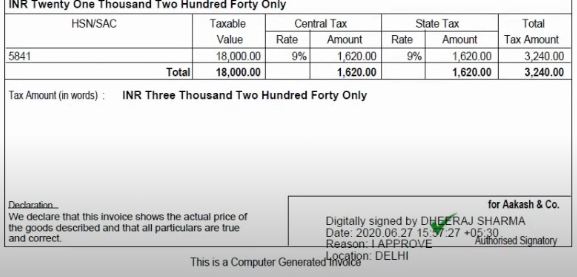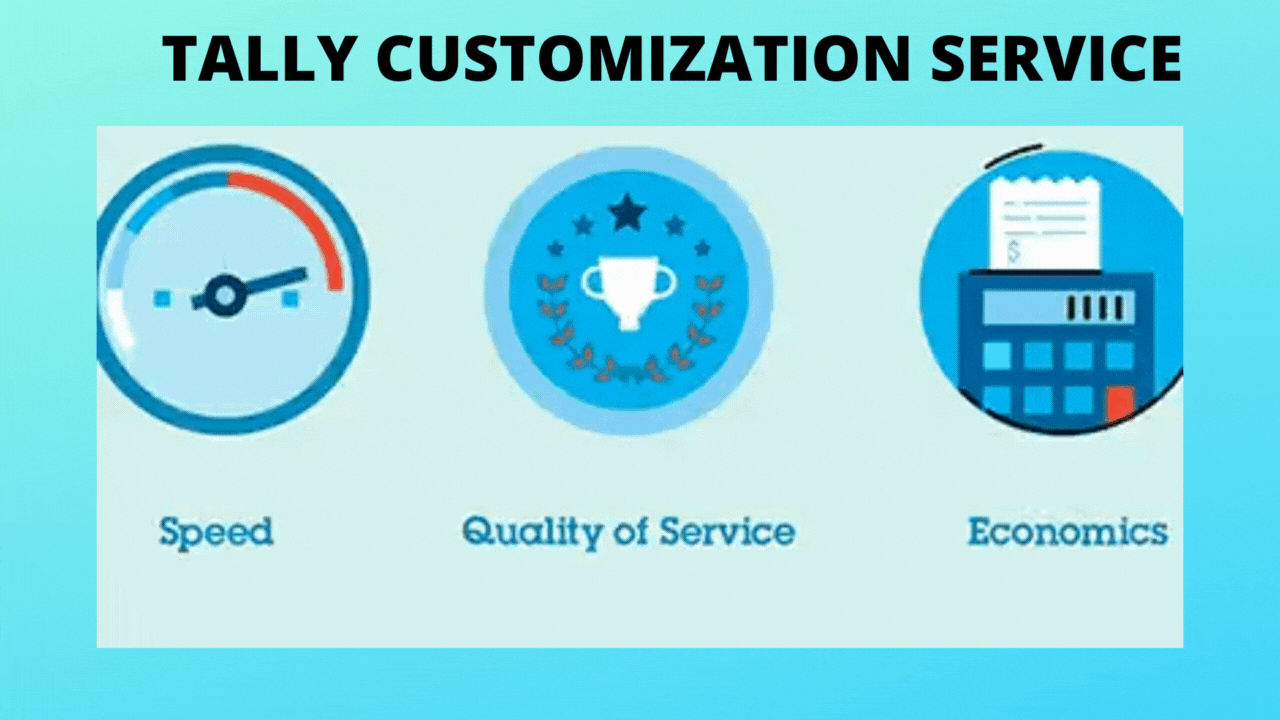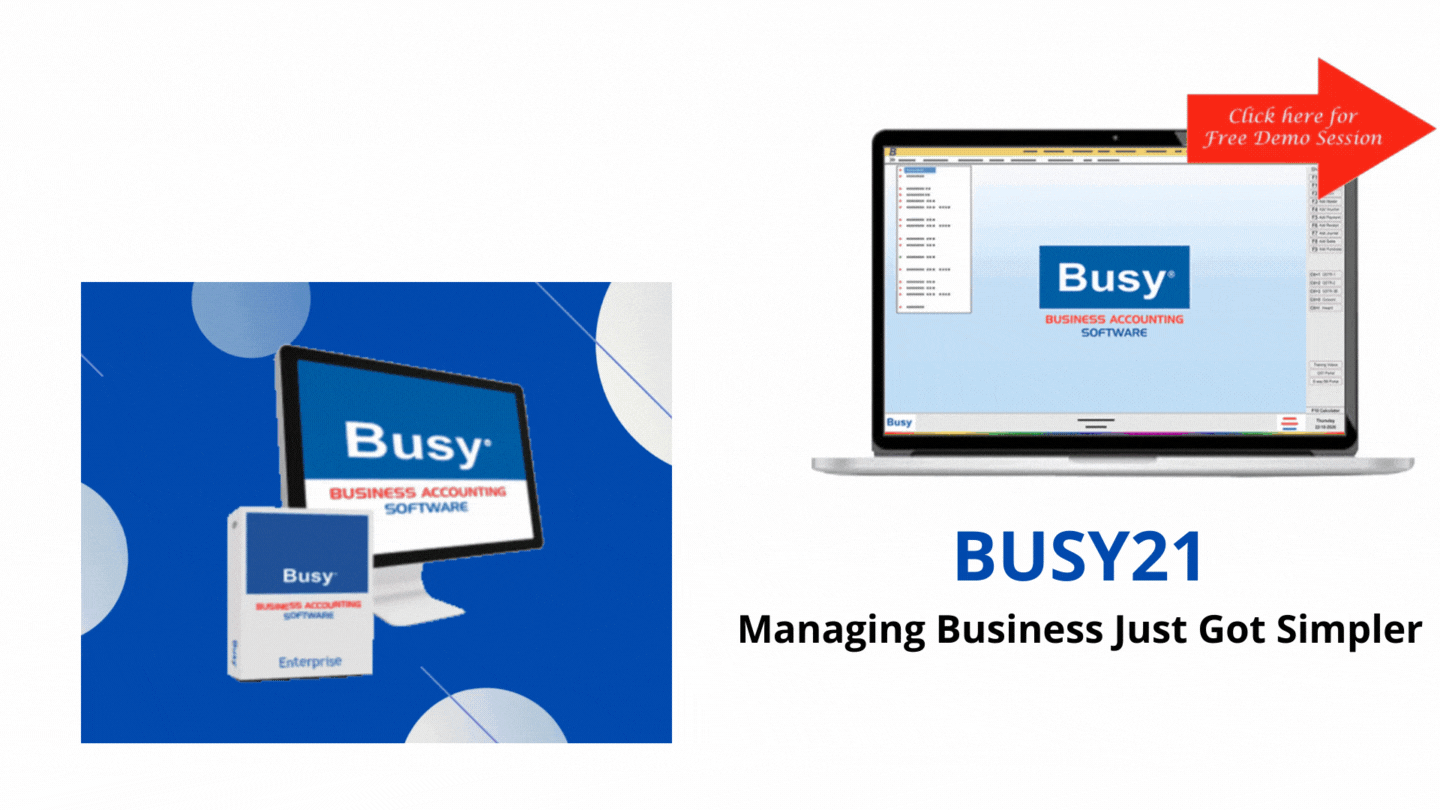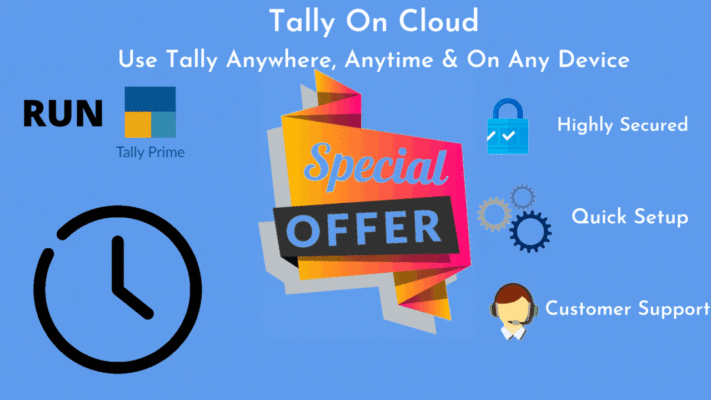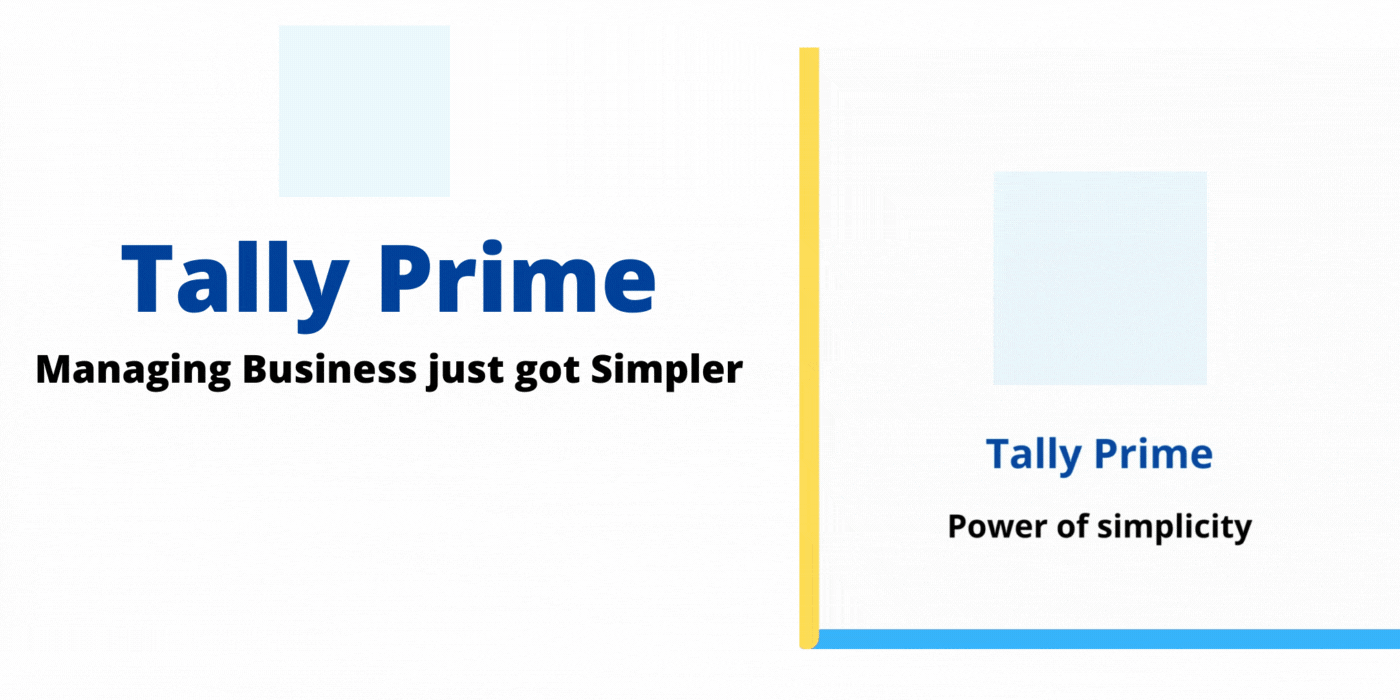Uncategorized
Update Rate-wise HSN/SAC Summary in Tally Prime
Update Rate-wise HSN/SAC Summary in Tally Prime
Export GSTR-1 in MS Excel/CSV Formats & Update Rate-wise HSN/SAC Summary
In the latest amendments announced for GSTR-1, a few changes have been introduced with respect to reporting of HSN/SAC Summary. The changes are given below:
- The HSN/SAC needs to be reported rate-wise.
- The total value of stock items/services corresponding to the HSN/SAC need not be reported.
- The HSN/SAC needs to be reported in 4, 6 or 8 digits only.
- The reporting of HSN/SAC needs to be, a minimum of 4 digits for companies having turnover of up to 5 Crores, and 6 digits if the turnover is above 5 Crores.
We will be supporting these changes in the upcoming releases of TallyPrime. Until then, we suggest that you follow these simple steps for reporting of HSN/SAC Summary in GSTR-1.
- Export the GSTR-1 report from TallyPrime in JSON/MS Excel/CSV format without including the HSN/SAC summary, and upload it in the format accepted by the portal.
- Export the HSN/SAC summary in MS Excel/CSV format from GST Annual Computation report. Add these details in the MS Excel/CSV template of the offline tool.
- Import the MS Excel/CSV template in the offline tool and generate the JSON file. Upload this JSON file to the portal.Update Rate-wise HSN/SAC Summary in Tally Prime
Export the GSTR-1 Report and Upload It to Portal
- View GSTR-1 report without the HSN/SAC Summary.
- Gateway of Tally > Display More Reports > GST Reports > GSTR-1.
Alternatively, press Alt+G (Go To) > type or select GSTR-1 > and press Enter. - Ensure the period is of May 2021.
- Press F12 (Configure) and set the options as given below:
- As always, press Ctrl+A to save.
- Gateway of Tally > Display More Reports > GST Reports > GSTR-1.
- Export the GSTR-1 report with document summary in JSON/CSV/Excel formats, and import them in the format accepted by the portal.Update Rate-wise HSN/SAC Summary in Tally Prime
- Export the report in JSON format.
- Press Alt+E (Export) > E-Return.
- Select the File Format as JSON (Data Interchange).
- Set Export separate files for each Section to Yes, to export section-wise JSON files.

- Set Export document summary to Yes.
- Export the JSON file(s), and import them in the portal.Update Rate-wise HSN/SAC Summary in Tally Prime
- Export the report in CSV format.
- Press Alt+E (Export) > E-Return.
- Select the File Format as CSV (Comma Delimited).
- Set Export document summary to Yes.

- Export the file.
- Open the GSTR-1 offline tool downloaded from the GST portal. Import the CSV files into the GST Offline Tool. Generate the JSON file, and import the same in the portal.Update Rate-wise HSN/SAC Summary in Tally Prime
- Export the report in MS Excel format.
- Press Alt+E (Export) > E-Return.
- Select the File Format as Excel (Spreadsheet).
- Set Export document summary to Yes.

- Export the file.
- Open the GSTR-1 offline tool downloaded from the GST portal. Import the MS Excel file into the GST Offline Tool. Generate the JSON file, and import the same in the portal.
- Export the report in JSON format.
Now, all the details of GSTR-1, other than the HSN/SAC summary, are uploaded to the portal.Update Rate-wise HSN/SAC Summary in Tally Prime
Add HSN/SAC Details of GST Annual Computation Report in the Offline Tool
Based on your transactions, the details of HSN/SAC with corresponding rate of tax for all outward supplies will be available in the GST Annual Computation report. Export these details in MS Excel format. Add the same details in the MS Excel/CSV template of the offline tool.Update Rate-wise HSN/SAC Summary in Tally Prime
- View the HSN/SAC summary of outward supplies in the GST Annual Computation report.
- Gateway of Tally > Display More Reports > GST Reports > GST Annual Computation.
Alternatively, press Alt+G (Go To) > type or select GST Annual Computation > and press Enter. - Under HSN/SAC Summary, select Summary of Outward Supplies and press Enter.
- Press F2 (Period), and set to May-2021.
- Gateway of Tally > Display More Reports > GST Reports > GST Annual Computation.
- Export the details in MS Excel/CSV format.
- Press Alt+E (Export) > Current.
- Press C (Configure) > select File Format as Excel (Spreadsheet).
- Export the file. The Excel file appears with the Rate of Tax and HSN/SAC columns as shown below:

- In case of services, the UQC appears as ‘OTH-OTHERS’. Change this to NA.Update Rate-wise HSN/SAC Summary in Tally Prime
- Manually add these details in MS Excel or CSV template available in the offline tool.
- MS Excel template.
- Open the GSTR1_Excel_Workbook_Template_V1.8.xlsx file from the offline tool. You will notice that the Rate column appears after the Total Value column, as shown below:

- Rearrange the columns and update the MS Excel file generated from TallyPrime, as shown below:

- Save the file. Copy these details and paste them in the GSTR1_Excel_Workbook_Template_V1.8.xlsx file.
- Open the GSTR1_Excel_Workbook_Template_V1.8.xlsx file from the offline tool. You will notice that the Rate column appears after the Total Value column, as shown below:
- CSV template.
- MS Excel template.
The MS Excel/CSV file can now be imported in the offline tool.
Generate JSON File in the Offline Tool and Upload it to Portal
You need to import the MS Excel/CSV template updated with HSN/SAC details in the offline tool. Then, generate the JSON file and upload it to portal.
- Open GST Offline Tool.exe > Import Files.
- Under Import Returns – one section at a time, select HSN-wise Summary of Outward Supplies – 12.

- Click IMPORT CSV or COPY EXCEL, as needed > View Summary > and import it.
- Click GENERATE FILE. The JSON file will be generated.
- Click the link to download the JSON file.
- Upload this JSON file in the portal.Update Rate-wise HSN/SAC Summary in Tally Prime
Directly enter the HSN/SAC details in the offline tool
As an alternative to import of MS Excel/CSV import, you can directly enter the HSN/SAC details in the HSN-wise Summary of Outward Supplies – 12 of GST Offline Tool.https://onlineretailhub.in/
- Open the GST Offline Tool.exe > select the section HSN-wise Summary of Outward Supplies – 12.

- Enter the HSN/SAC. The Description appears automatically.
- Select the UQC as per the Excel/CSV file generated from TallyPrime. In case of services, the UQC appears as ‘OTH-OTHERS’ in the MS Excel file of TallyPrime. You need to change this to NA in the tool.
- After entering the details, click the save icon provided at the end of the row, in the Actions column. A success message appears.

- Enter all the HSN/SAC details, and then click View Summary.
- Click GENERATE FILE. The JSON file will be generated.
- Click the link to download the JSON file.
- Upload this JSON file in the portal.
Once you upload the JSON file generated for HSN/SAC in the portal, the filing of GSTR-1 with HSN/SAC as per the latest amendment, will be completed.Update Rate-wise HSN/SAC Summary in Tally Prime
Update Rate-wise HSN/SAC Summary in Tally Prime
Call us for any query @ 9811782535, 9811782542 & 7838541297.Update Rate-wise HSN/SAC Summary in Tally Prime
Tally Add Ons
Tally Add Ons
Tally Add Ons
Softwares