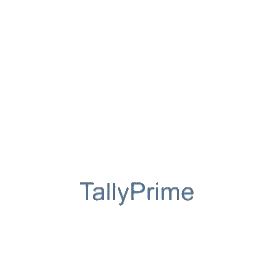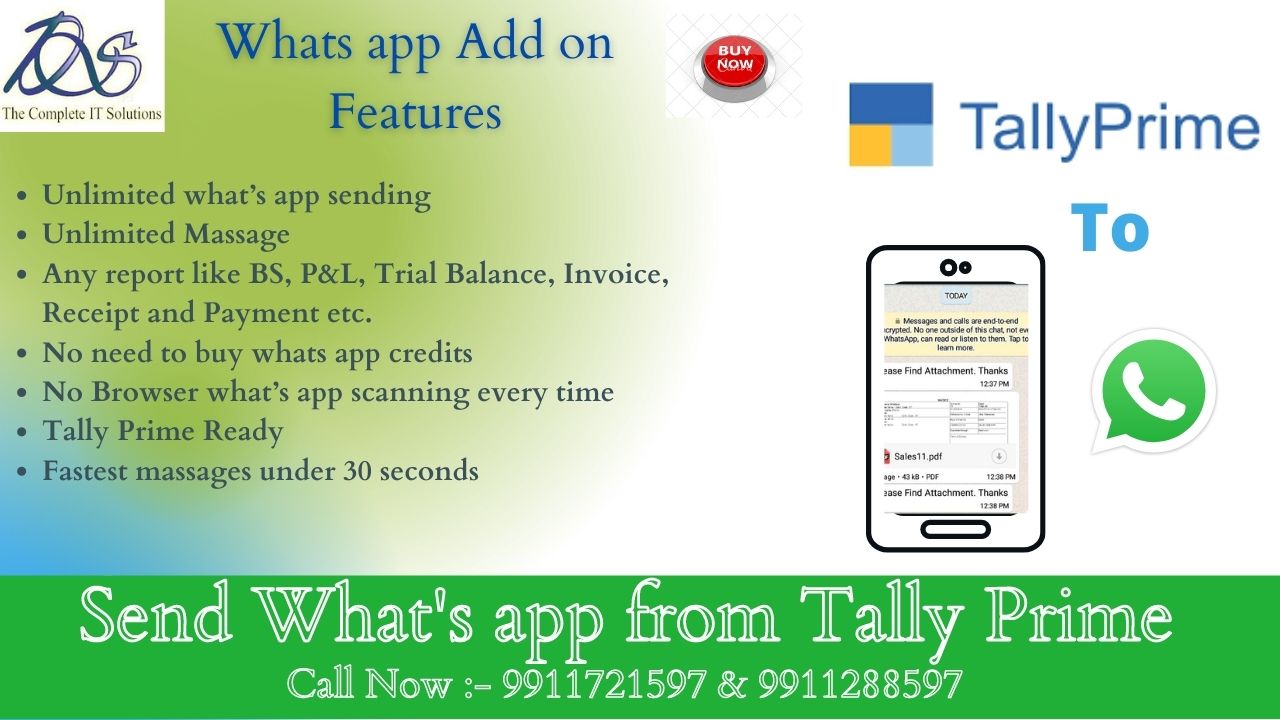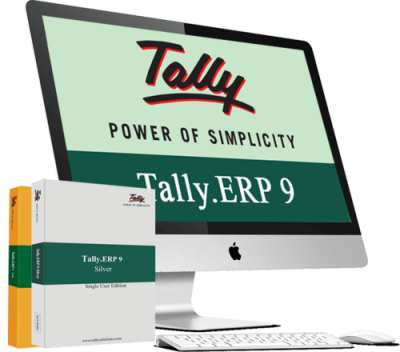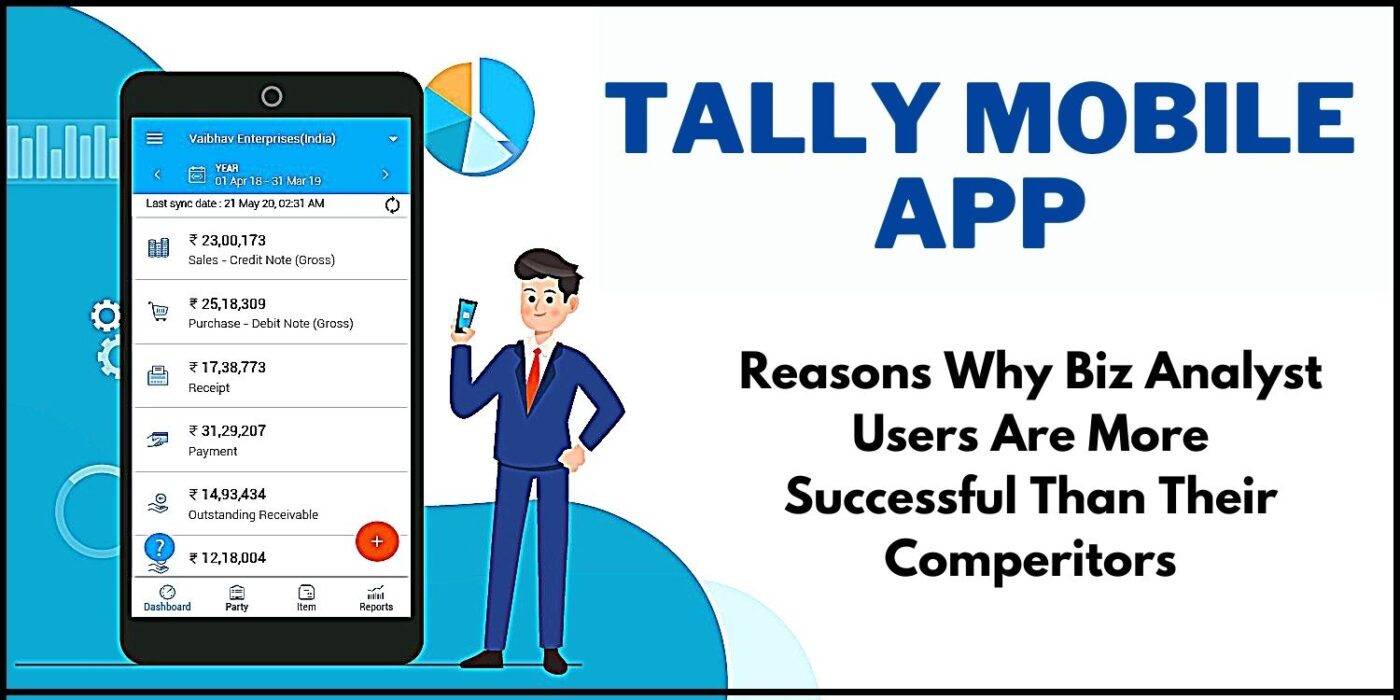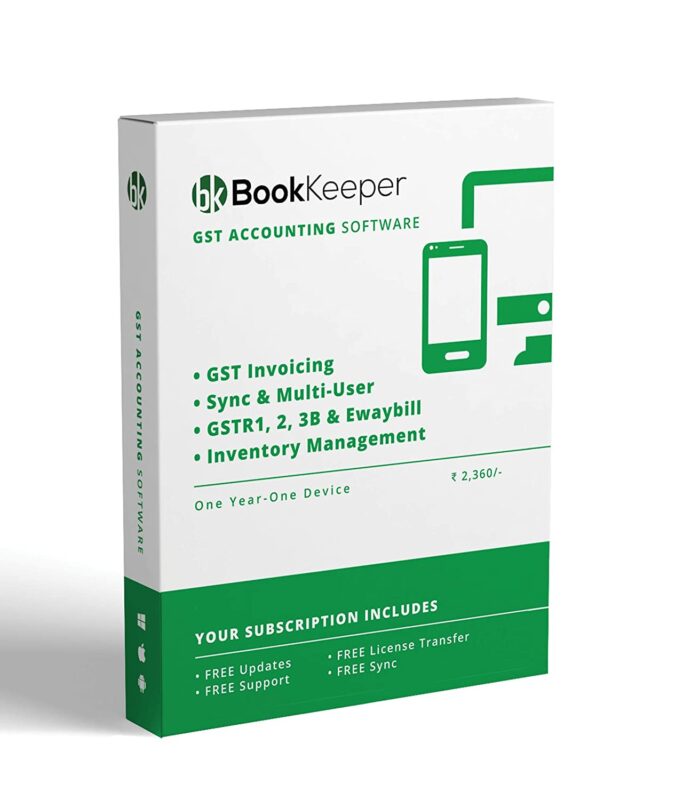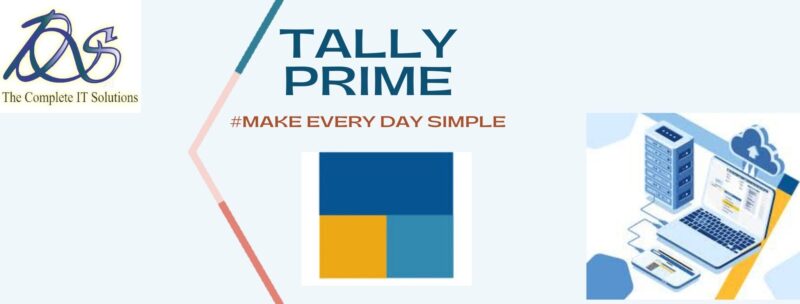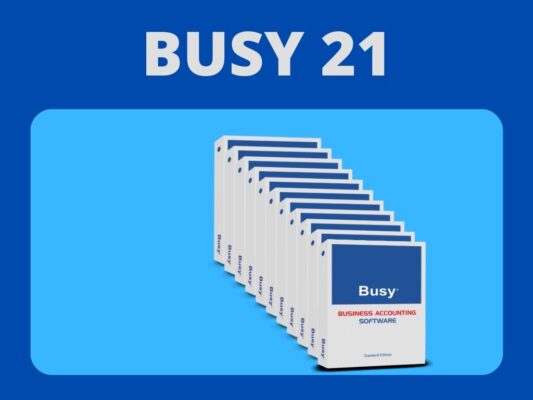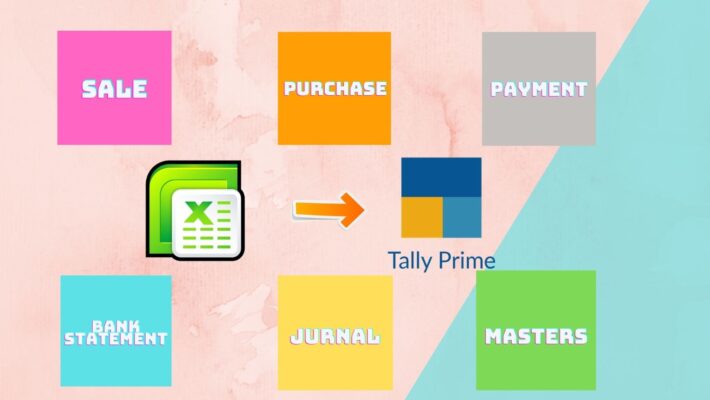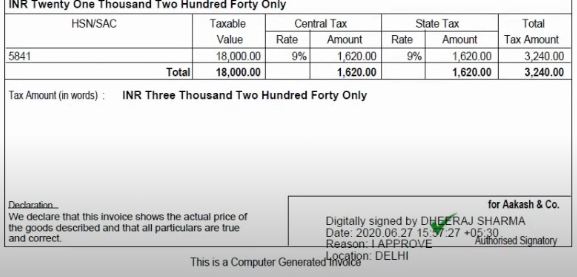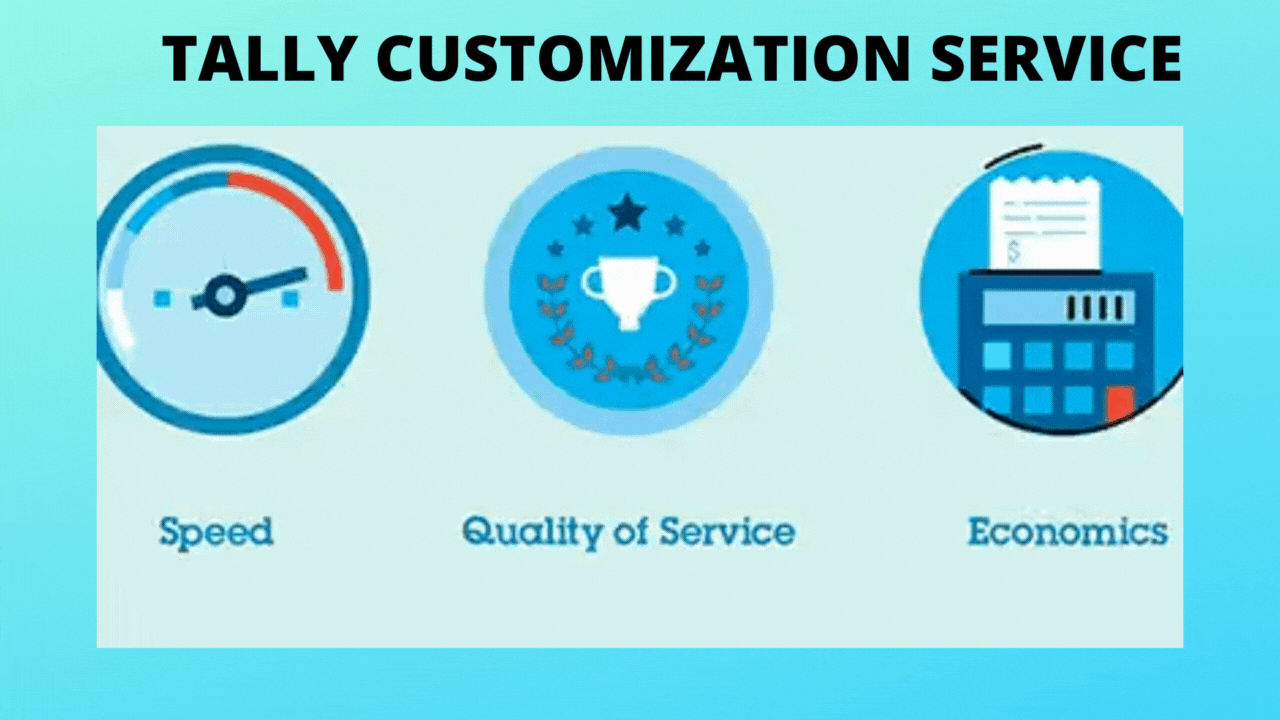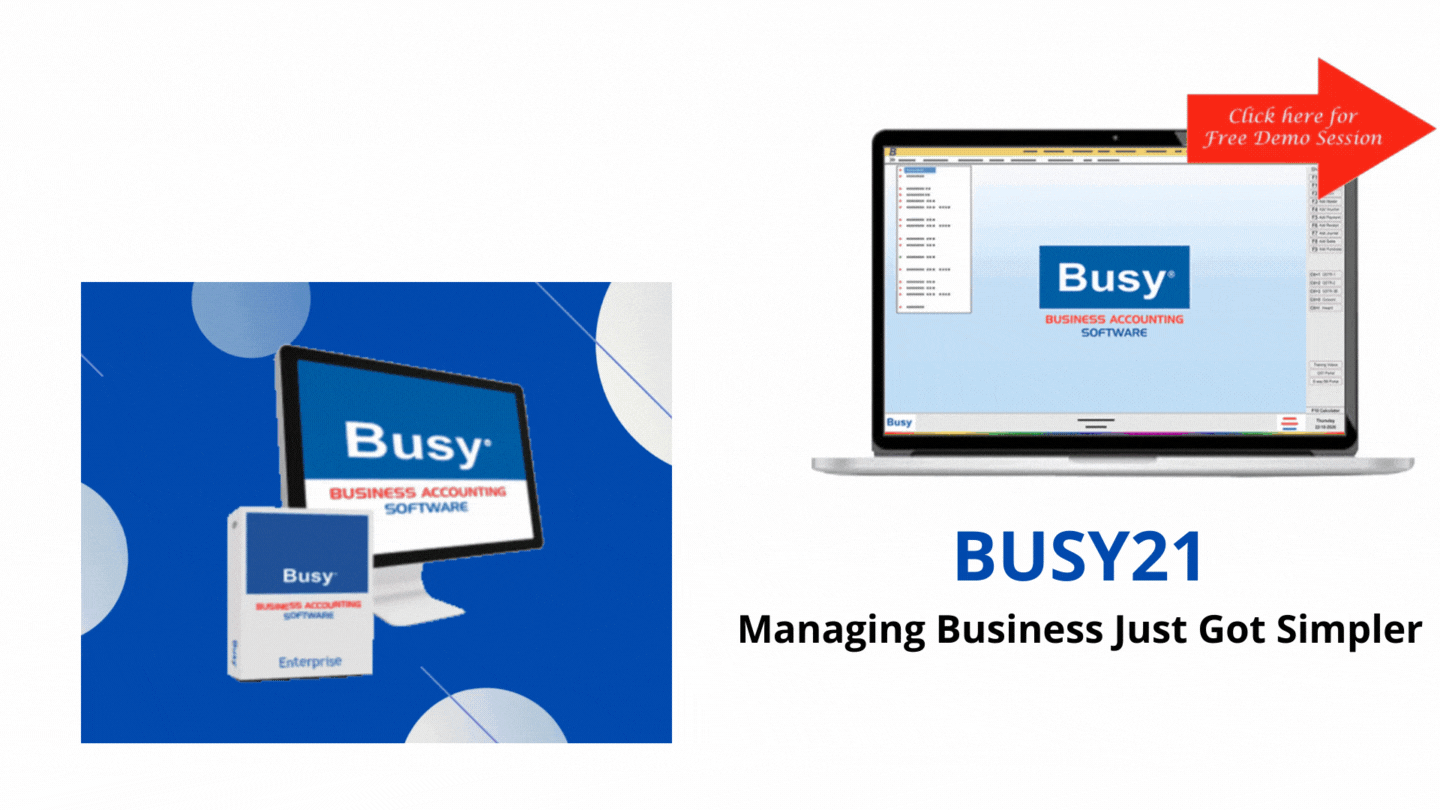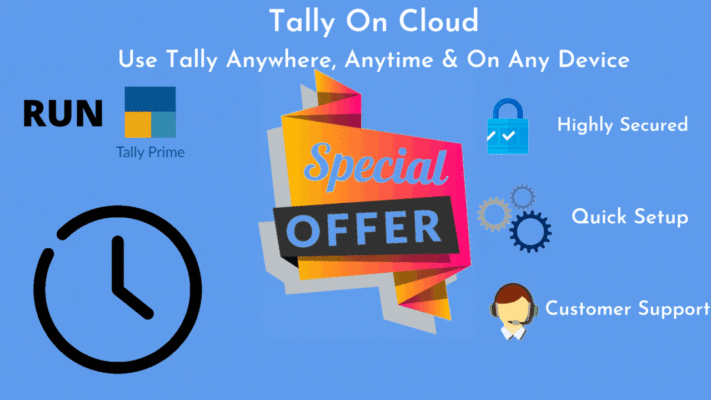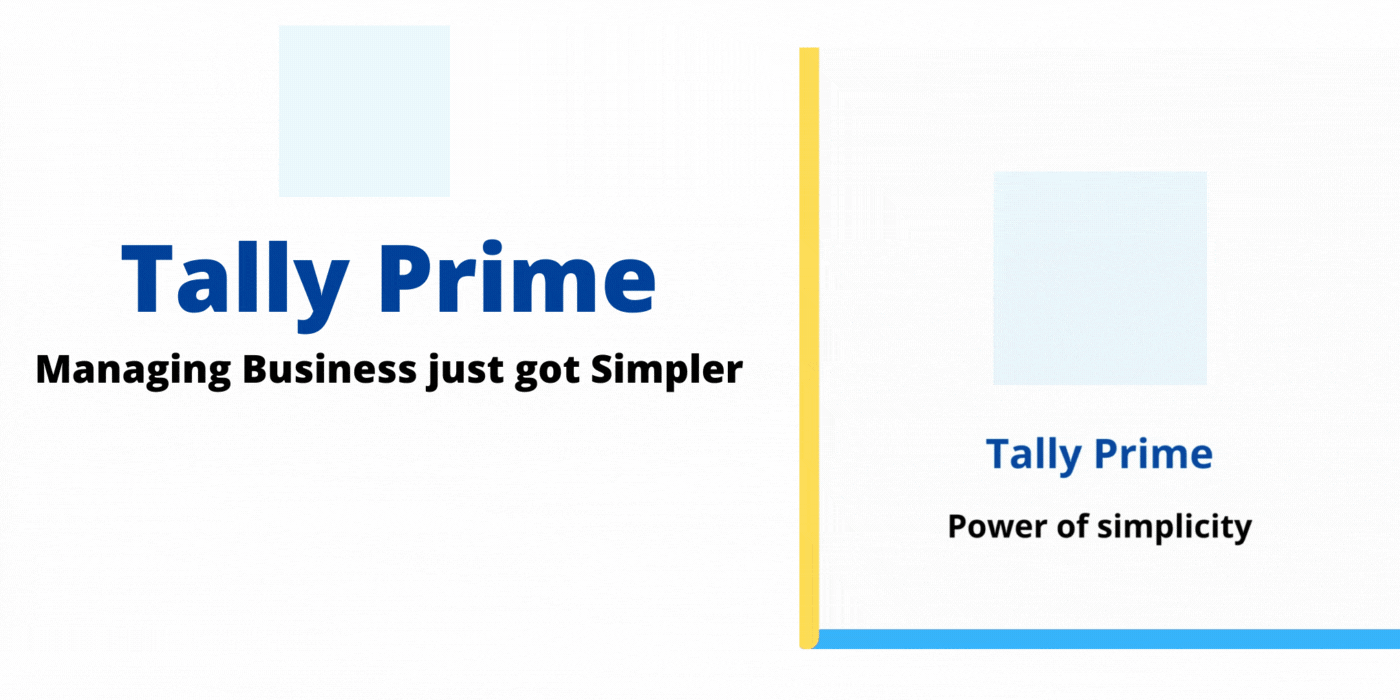Tally Solutions
Tally.ERP 9 Rental License
Tally.ERP 9 Rental License
You can purchase Tally.ERP 9 Rental License for the desired period. Visit Tally to purchase website it. You can use all the features of the product during the rental period, without purchasing a permanent license. To use the Tally.ERP 9 rental license, you need to pay rental charges for a month, quarter, or a year, as required. During the rental period, you can change the product edition from Tally.ERP 9 Silver (Single User) to Tally.ERP 9 Gold (Multi-User), or vice versa. You can also purchase a Tally.ERP 9 regular license during the rental period, or on expiration of your rental license. Tally.ERP 9 Rental License
Activate Tally.ERP 9 Rental License
Activate your Tally.ERP 9 rental license to avail all the features provided by the product. Tally.ERP 9 Rental License
1. Start Tally.ERP 9.
2. Click B : Get a Rental License in the Startup screen.
You need to have the required rights to activate your license.
● If you are a Microsoft Windows standard user, and do not have the required rights, a message appears as shown below: Tally.ERP 9 Rental License

● Click Yes , and enter your computer administrator username and password to restart Tally.ERP 9 with administrator rights.
● If you have Microsoft Windows administrator rights, a message appears as shown below:
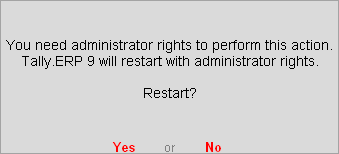
● Click Yes , for Tally.ERP 9 to restart with administrator rights.
3. Enter the e-mail ID and other billing details in the Rental License screen.
4. Select the required Payment method from the List of Payment Methods .
The payment modes available are: Tally.ERP 9 Rental License
o Credit card/Debit card
o Net Banking
o Tally Currency
5. Select the Edition , and Rental period .
6. Press Enter . The Rental License screen appears as shown below:
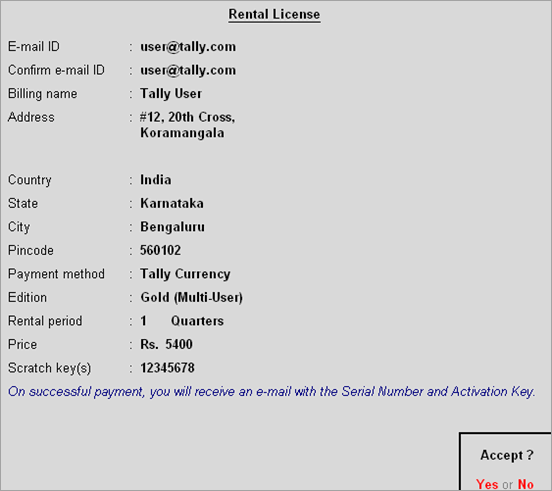
7. Press Enter to get the rental license. On successful transaction, the Serial Number and Activation Key are displayed in the Rental License screen. You will also receive an e-mail with these details. Tally.ERP 9 Rental License
8. Press Enter to activate.
9. Confirm the e-mail ID in the License Activation screen, as shown below:
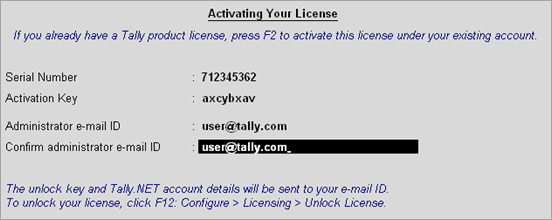
Note : The e-mail ID provided is linked to your Tally.ERP 9 Serial Number, and can be used for all further licensing operations, and interactions with Tally Solutions during the rental period. Tally.ERP 9 Rental License
10. Press Enter to activate your license. A confirmation message appears as shown below: Tally.ERP 9 Rental License
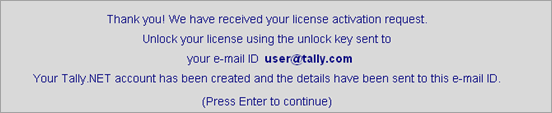
11. Press Enter to view the Unlock License screen.
12. Enter the Unlock Key sent to your e-mail ID. The Unlock License screen appears as shown below: Tally.ERP 9 Rental License
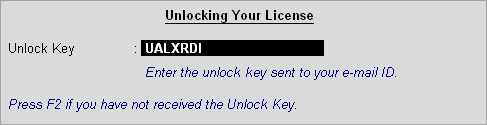
13. Press Enter to unlock your license. A confirmation message appears once your license is unlocked. Your license is successfully activated.
Extend Your Tally.ERP 9 Rental Period
You can extend your Tally.ERP 9 rental license on the expiration of your rental license, by paying a rental fee for the required rental period, to continue using all the features of Tally.ERP 9.
Alternatively, you can upgrade to a regular license by purchasing Tally.ERP 9 license, if required.
1. Start Tally.ERP 9.
2. Click F12: Configure > Licensing > Extend Rental License .
You need to have the required rights to extend the rental period.
● If you are a Microsoft Windows standard user, and do not have the required rights, a message appears as shown below: Tally.ERP 9 Rental License

● Click Yes , and enter your computer administrator username and password to restart Tally.ERP 9 with administrator rights. Tally.ERP 9 Rental License
● If you have Microsoft Windows administrator rights, a message appears as shown below: Tally.ERP 9 Rental License
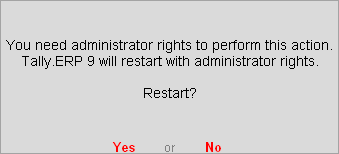
● Click Yes , for Tally.ERP 9 to restart with administrator rights.
3. Enter the billing details in the Extend Rental License screen.
4. Select the required Payment method from the List of Payment Methods .
The payment modes available are:
o Credit card/Debit card
o Net Banking
o Tally Currency
5. Press Enter . The Extend Rental Period screen appears as shown below:
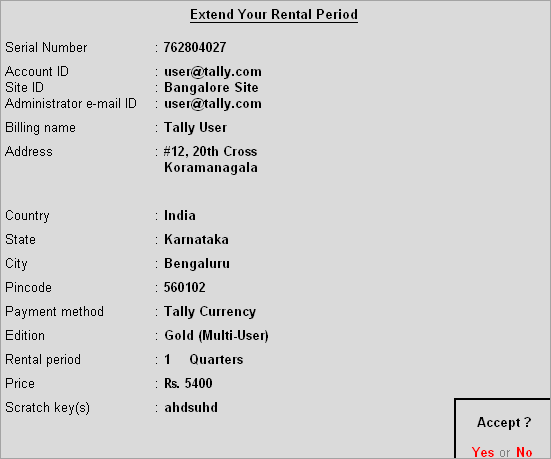
6. Press Enter to extend the rental period. A confirmation message appears once your rental license period is extended.
Convert Tally.ERP 9 Rental License to a Regular License
You can convert your Tally.ERP 9 rental license to a Tally.ERP 9 regular license on expiry of your rental license, or during the rental period, by paying for a regular license.
1. Start Tally.ERP 9.
2. Click F12: Configure > Licensing > Convert to Regular License .
● If you are a Microsoft Windows standard user, and do not have the required rights, a message appears as shown below:

● Click Yes , and enter your computer administrator username and password to restart Tally.ERP 9 with administrator rights.
● If you have Microsoft Windows administrator rights, a message appears as shown below:
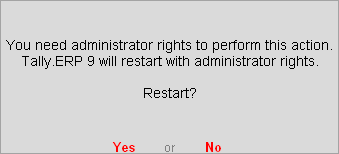
● Click Yes , for Tally.ERP 9 to restart with administrator rights.
3. Click R : Use the regular license you have already purchased , if you have the Serial Number and Activation Key .
4. Enter the Serial Number and Activation Key in the Convert to Regular License screen, as shown below:
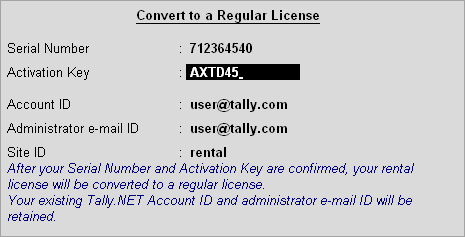
5. Press Enter to activate. A confirmation message appears once your rental license is converted to a regular license.
6. Click B : Buy a regular license now , if you want to buy a Tally.ERP 9 regular license.
7. Enter the billing details in the Convert to a Regular License screen.
8. Select the required Payment method from the List of Payment Methods , as shown below:
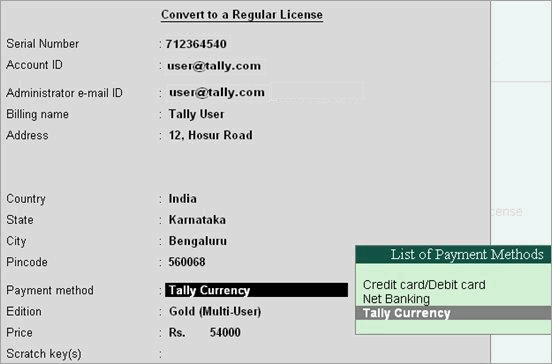
The following payment methods are available:
o Select Credit Card/Debit Card as the Payment method .
o Select New Sales Partner as the Preferred partner . The Search for Tally Partners screen appears.
o Enter the name, e-mail ID, location, or address of the preferred Tally partner.
o Select the partner from the list of partners.
o Enter the GSTIN/UIN to avail input tax credit on this purchase.
o Select the Edition from the list of Product Editions .
o Enter your card details on the credit card/debit card payment gateway, as shown below:
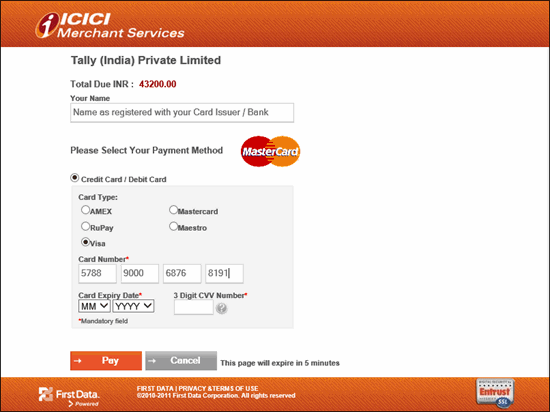
Click Pay to complete the payment.
Net Banking
o Select your preferred Bank from the List of Banks , as shown below:
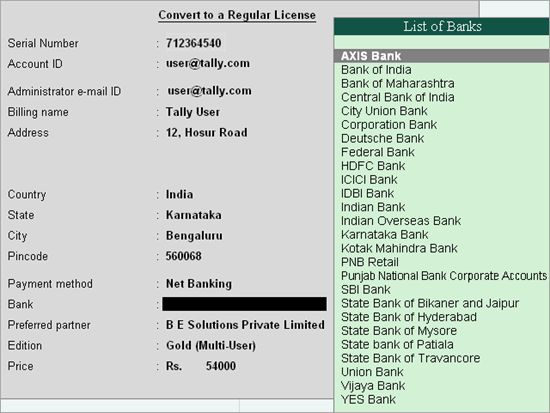
Select New Sales Partner as the Preferred partner . The Search for Tally Partners screen appears.
o Enter the name, e-mail ID, location, or address of the preferred Tally partner.
o Select the partner from the list of partners.
o Enter the GSTIN/UIN to avail input tax credit on this purchase.
o Select the Edition from the list of Product Editions .
o Enter your details on the net banking portal, as shown below:
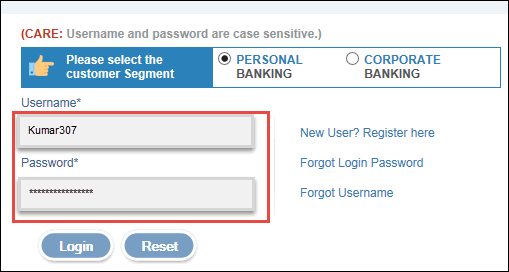
Complete the payment procedure to convert your rental license to regular license.
Tally Currency
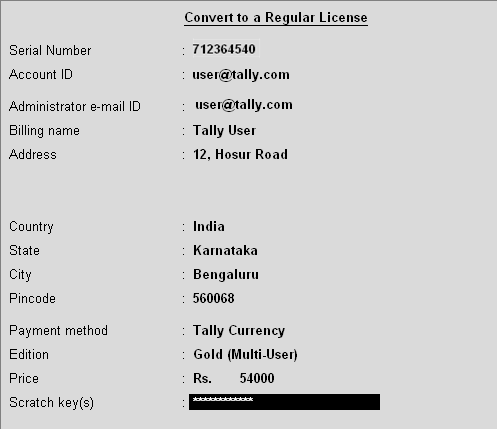
9. Select the Edition .
10. Press Enter to activate the license. A confirmation message appears once your rental license is converted to a regular license.
Change Tally.ERP 9 Single User Rental Edition to Multi User
You can change your Tally.ERP 9 Single User rental edition to Tally.ERP 9 Multi-User, or vice versa.
1. Start Tally.ERP 9.
2. Click F12: Configure > Licensing > Change Product Edition . A message appears, click Yes .
● If you are a Microsoft Windows standard userrights, a message appears as shown below:, and do not have the required

● Click Yes , and enter your computer administrator username and password to restart Tally.ERP 9 with administrator rights.
● If you have Microsoft Windows administrator rights, a message appears as shown below:
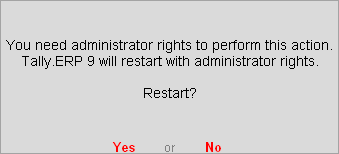
● Click Yes , for Tally.ERP 9 to restart with administrator rights.
3. Press Ctrl+A in the Change Product Edition screen, to change the product edition.
You have now successfully converted your single user license to multi-user.
Call us for any query we are glad to help you out @ 7838541297 &9911721597