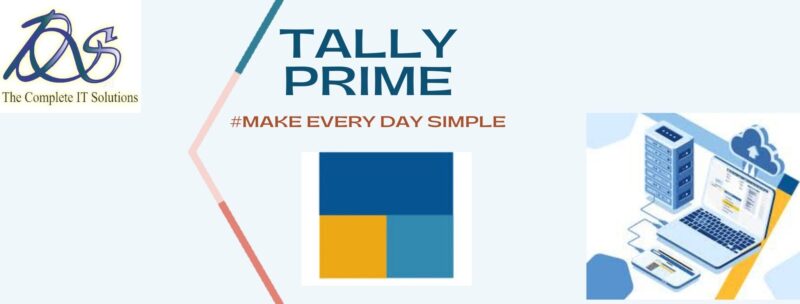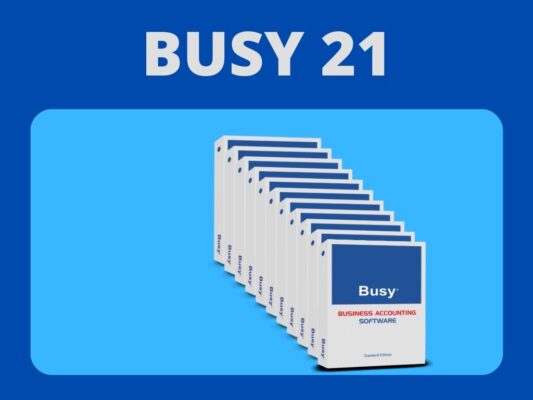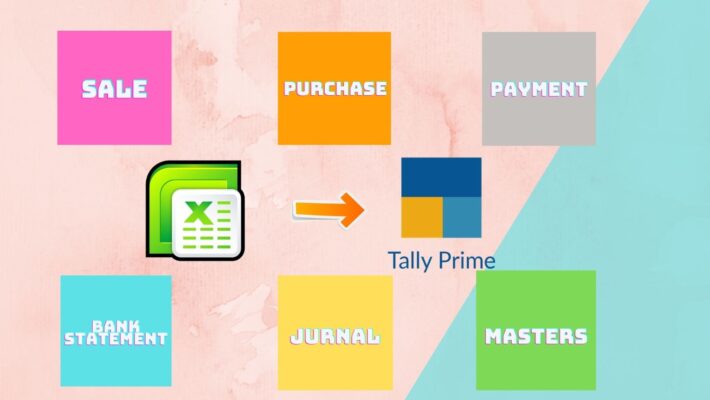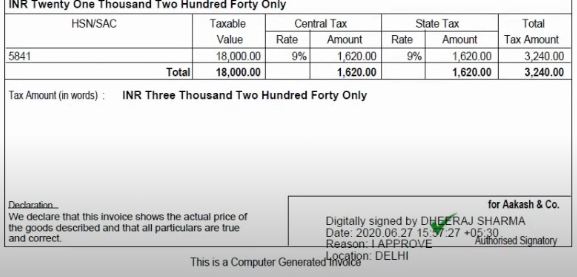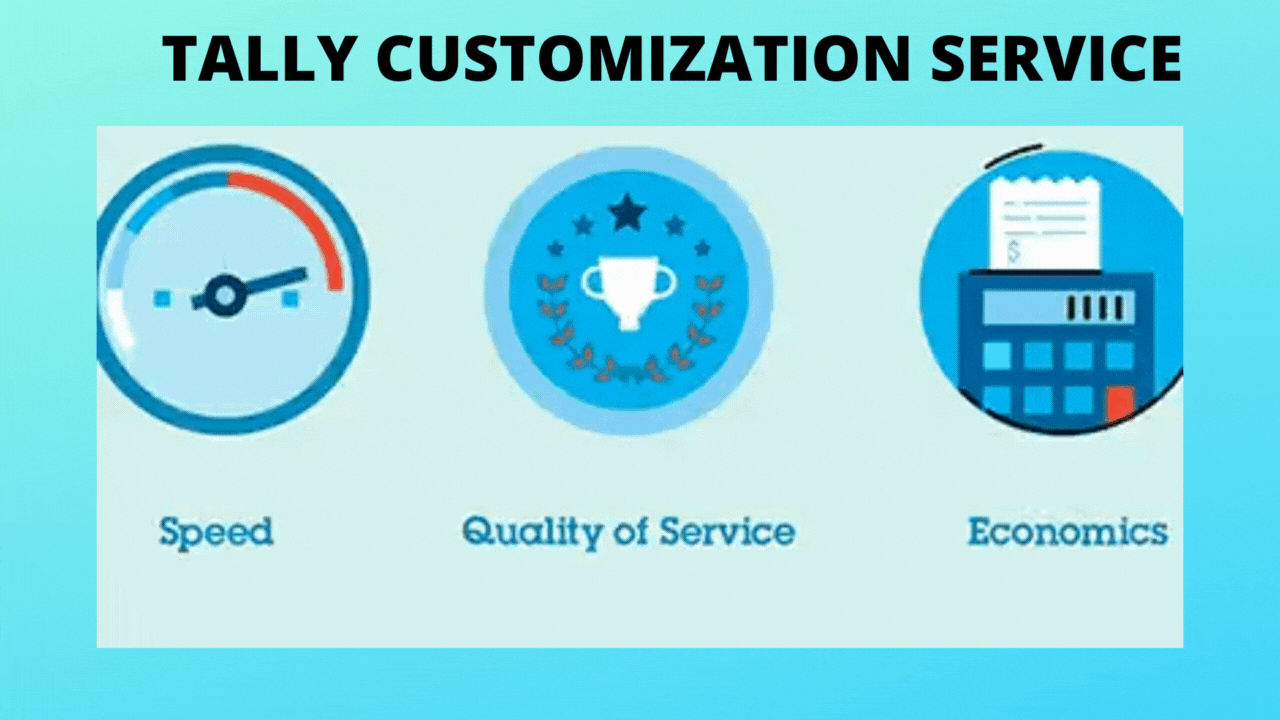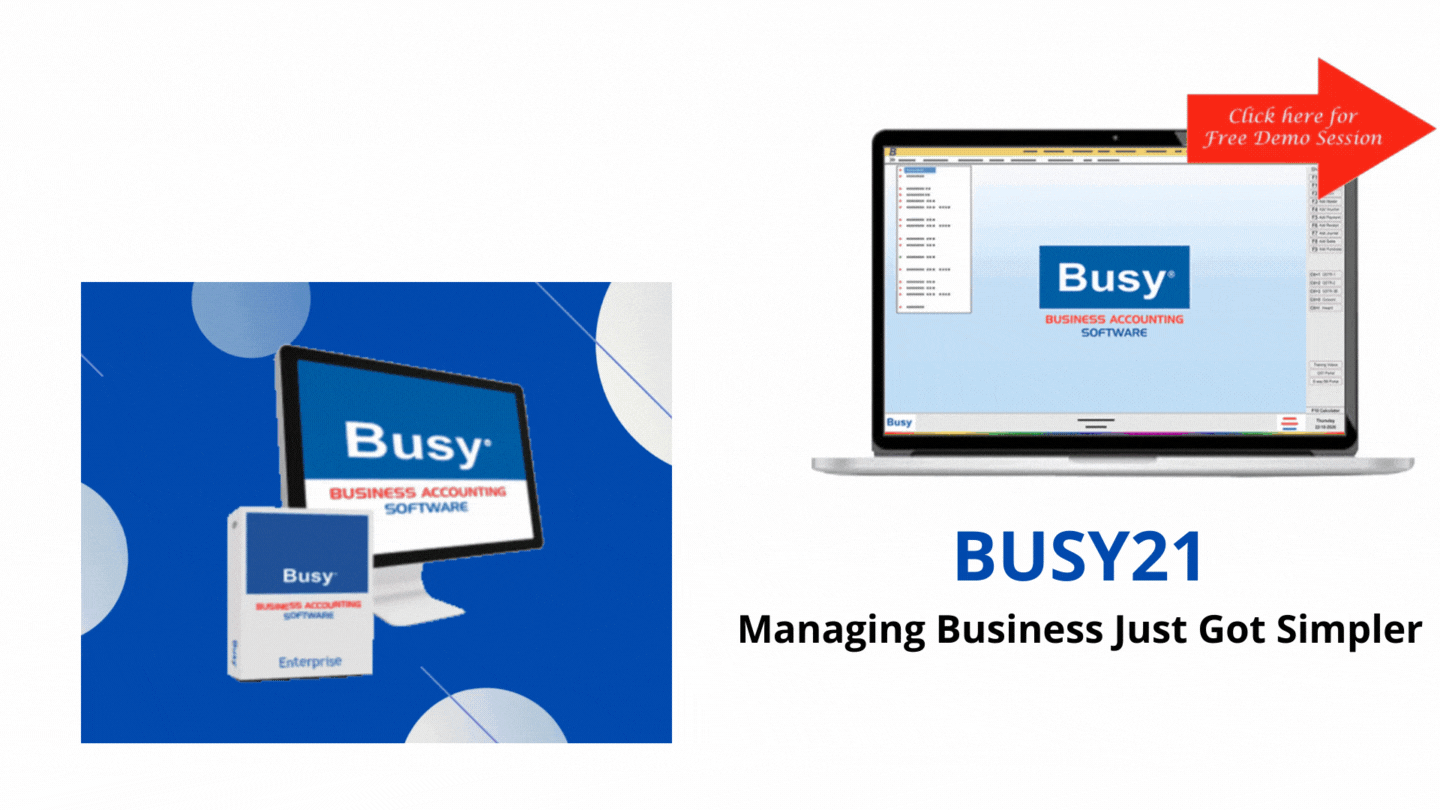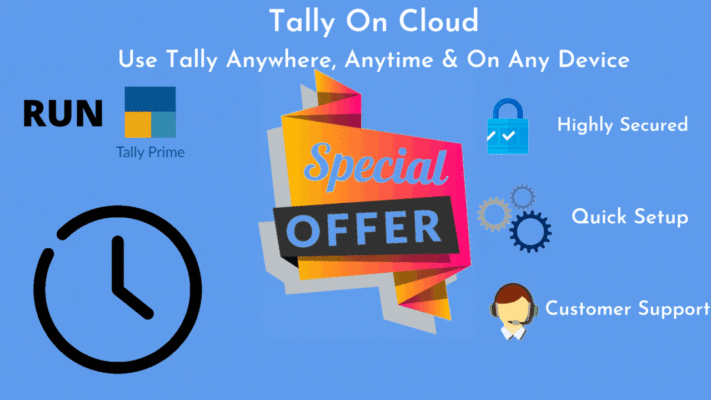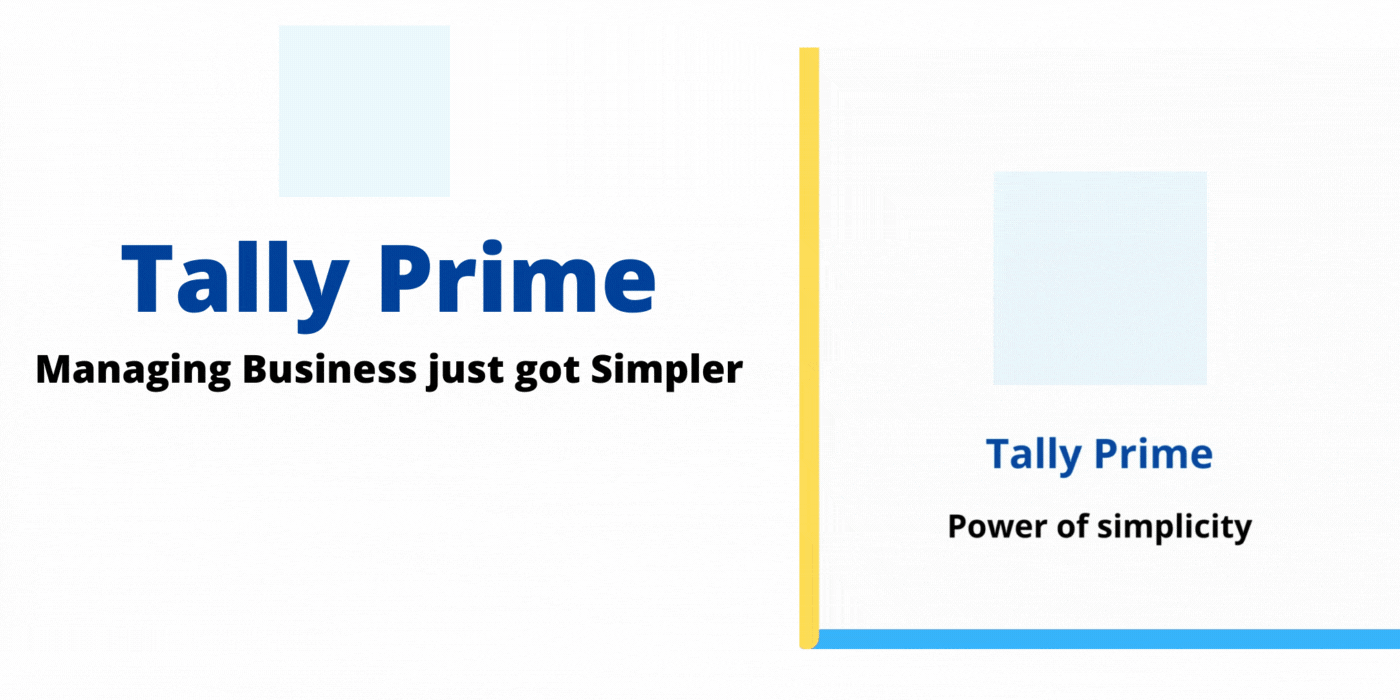Your cart is currently empty!
Create Sales and Purchase Order
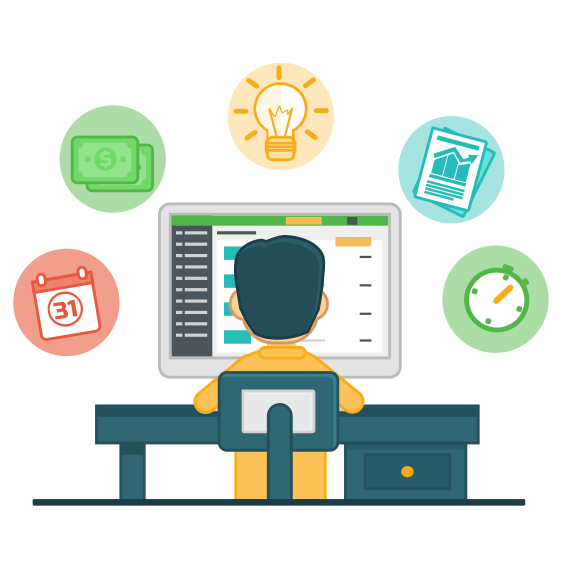
Create Sales and Purchase Order
Creating Sales Order and Purchase Order entry
Tap on (+) button or go to Report section

2. Enter My Entries screen

3. Lets try creating a Sales Order Create Sales and Purchase Order
4. The screen shows the list of created S

ales Order for the selected time period. For now we dont have any Sales Order created. To create we will click on the (+) button. Create Sales and Purchase Order

5. First we will have to select a ledger to create a sales order. Type your customer name in the ledger name section and select ledger from the list.


6. Add a due date to your order Create Sales and Purchase Order

7. Next step is to add item for the order.

8. Type item name in the Item Name section and select an item from the item list shown.

9. Note: The rate will be automatically displayed in the rate section and this rate will be the rate at which the selected customer was sold with the selected item. It will be blank if there was no sales to this customer for the selected item. You can edit the rate section.

10. After adding all the details click on the done button to create this order.

11. The order once created will show in the order list for the selected date range.

12. Now this voucher will be entered in tally as an optional voucher in the next sync automatically. NOTE: By default the setting for auto import will be ON. Please refer the image below:

13. If this setting is ON, all the voucher created from Biz Analyst app will be created in tally as an optional voucher.

14. If this setting is OFF, we will need to manually import the vouchers into tally.

15. To import the entries manually in tally we need to follow the below process. NOTE: The company should be open in tally for which we need to import the vouchers.

16. Now click on Pending Entries for that company in desktop app.

17. You will see Order List (1) as you have created a single entry from mobile. If you create 5 entries, you will see Order List (5).

18. Now click on Order List (1). You will see the entered order voucher from the mobile app here. To import this voucher in tally click on IMPORT button.

19. Now Biz Analyst will import this voucher as an optional voucher. On successful import, there will be a dialog showing Success Orders as 1 or the number of voucher which were successfully imported. Click on OK to dismiss.

20. Now open tally and select the same company. Being on the Gateway of tally Press D for Display then press X for Exceptional Reports and O for Optional Vouchers. Select the date of the Order voucher created there you can see the optional voucher created by Biz Analyst.




21. If you cannot find the ‘Optional Vouchers’ option that means the Optional vouchers settings is not ON. To enable optional vouchers be on Gateway of tally. Press F11.






22. This voucher can be converted to a regular voucher by clicking on the Regular button shown in the image below.

23. Save the voucher.

24. Now to view the voucher you can go to D+A+L (Ledger Report) from the gateway of tally and select the ledger for the created voucher.